Data Import
The function "Data Import" serves two purposes: Importing your Kindle collection, and importing scanned barcodes.
Scanning and importing barcodes
Scanning barcodes requires an Android smartphone. You need to install the app "My Books - Scanner" from the Google Play Store.
Scanning and importing the books consists of the following steps:
-
Scanning of barcodes (manual). By scanning barcodes of books you create a book-list, which is a list consisting of all scanned barcodes, and optionally with titles.
-
Sharing the book-list: To import the book list into the "My Books" app, you need to transfer the book-list from your smartphone to the computer running the "My Books" app. There are many ways to achieve this. For example, you can send an email to your account, or you can upload the book-list to your OneDrive.
-
Importing the list: Once the book-list is available on your computer, press the pushbutton "Open file", and choose the option "Import book list".
-
Overtaking the books into your collection.


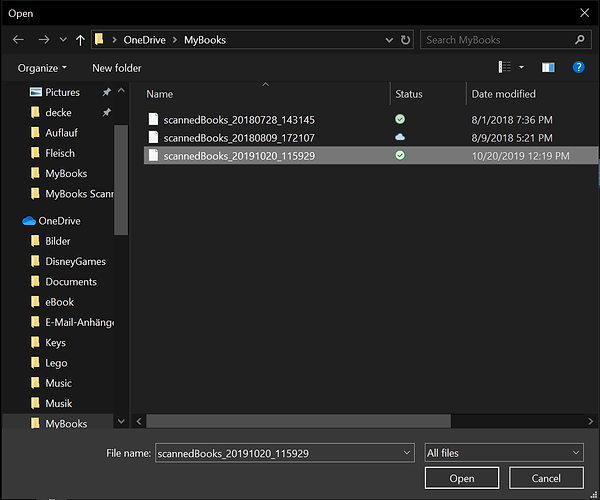
Overtaking the imported book-list into your collection
After loading the book-list, you see the name of the list in the info field on the left. Next to the list name there are pushbuttons to navigate between the scanned books. Between the arrow buttons you see the number of scanned books, and the number of the book that you are processing
(in the example shown on the screenshots, the book-list contains just a single barcode, which is why the field shows"1/1“).

The app searches for titles, that match the scanned ISBN-number, and displays them. After selecting one of the titles you can display the corresponding web-page by pressing the "i"-button:
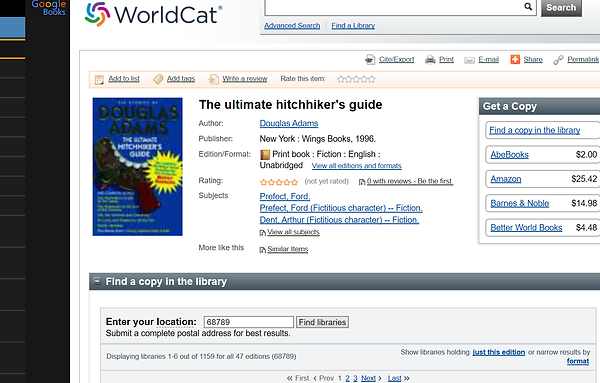
As soon as you have found the correct edition, press the "+"-button on the command bar.
Before adding the book to your collection you still have the chance to edit the entry. To store the book, press the pushbutton "Add".

Importing your Kindle collection
If you have a Kindle account, you can import your Kindle collection. To do this, you must install the Kindle Desktop App in your PC.
After installing the Kindle app, you must execute the app once so that you can login to your account. This causes the Kindle app to download a list of your collection to your PC, which can now be imported. Afterward you can leave the Kindle app.
Now, press the pushbutton "Open file", and choose the option "Import Kindle library".
You may be asked whether the app may access your personal data. If you allow the access, the app is able to compute a proposal for the device name.
Afterwards the following dialog show in the screenshot is displayed that summarizes the necessary steps.

Enter the name of your Kindle device. This name will be entered into the field "Storage location" of the imported books. Pressing the pushbutton "Import" opens a folder picker window.
The app copies the name of the directory that contains the Kindle book collection to the clipboard. Markthe currently displayed path, and replace it with the contents of the clipboard by pressing Ctrl+v. Press enter to open the path.
Press the pushbutton "Select Folder". This enables the app to access and import your Kindle library. Afterwards the imported library is displayed.

At this point in time, the list is not yet part of your collection.

Transferring singe entries to your collection
If you want to add a book from the list to your collection, mark the entry. Pressing the button "+" opens a dialog so that you can make changes before adding the book. Press the pushbutton "Add" to finally transfer the book to your collection.
In case you are about to add a book that is already contained in your collection, the app displays a warning.

Mass transfer
It is also possible to transfer multiple books in one step. To do this, start by marking the titles that you want to add. Press the pushbutton "Select all" if you want to transfer all entries.
After that, press the pushbutton "+". In case of big collections, the transfer may take several minutes.
When the transfer is completed, a summary dialog is displayed.

Importing your Audible Library
Provided you have an Audible account, you can import your whole collections. To do that, follow the instructions that are displayed after choosing the menu entry "Import Audible library".
After pressing "Import", select the generated Excel file.


