Bookshelf
The bookshelf contains all books of your library. The table view offers various possibilities to adapt the book list to your needs.
Table view functions
Grouping
For example, to group the list regarding to authors, you start by marking the title of the authors column. Then, drag the column to the left.
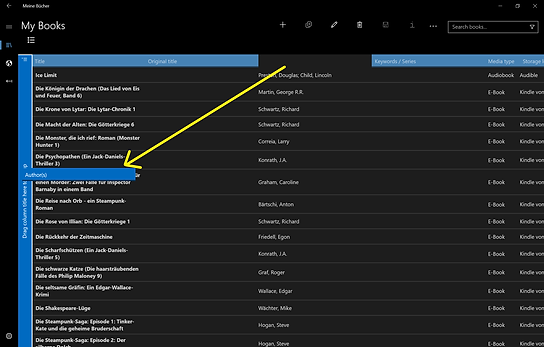

To change the grouping or the order of the list, press the group pushbutton.
This displays the list of columns that you previously selected for grouping. From here, youu can remove columns, or change the sort order.

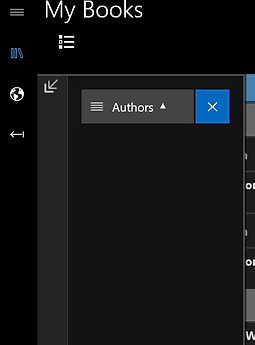
Filtering
To set a filter for a column, click of the column header. Then, choose the menu item "Filter".

For example, if you want to set a filter for the authors, you will see a list of all authors in your collection. By setting checkboxes, you can specify which authors shall be displayed.
By entering a search text, you can limit the authors that are displayed in the list.
Finally, press "Apply" to set the filter, or "Clear filter" to display all values.
Sorting
After starting the app, title sorting is set to authors and titles.If you want to change the order setting of a column, choose the option "Sort". Doing so, sets the order to ascneding first, then to descending, and after that resets the sorting.
In addition, you can change thes sort order of the collection via the sort menu.

Marking
To change an entry, or to have a look at all details of an entry, click of the entry. Then, press the pushbutton "Edit".


Initially, the bookshelf is set to single-selection mode. You can toggle to multi-selection mode by pressing the pushbutton on top of the list.


In multi-selection mode, you see also the pushbuttons for selecting and de-selecting all entries. If you choose multiple entries you can change values (e.g. the author) of all selected entries in the detail view.
List functions
The command bar contains the following functions:
-
„New“ – starts the detail view with empty input fields so that you can add a new book.
-
„Duplicate title“ – this option is available only if there is exactly one entry selected. The selected entry is displayed in the detail view. If you save the changes afterwards, a new entry will be created. The entry that was selected in the first place stays unchanged.
-
„Edit book“ opens the detail view so that you can change an one or more entries.
-
„Delete book“ deletes one or more entries.
-
„Save“ – is active whenever there are unsaved changes. Press the button to save all changes.
-
„Display details“ opens the integrated browser to display additional information. This function is available only if the entry contains the required secondary information, such as the ISDN number.

Detail view
The detail view displays primary and secondary details. The primary fields are:
-
Title, original title
-
Authors: Right to the input field you see to pushbuttons to change the name format.
-
Keywords, book series
-
Entry type (book, e-book, audio book)
-
Storage: For example, if your collection contains online audio-books from different vendors, you can enter the name of the vendor in this field.
-
Borrowed at, borrowed to
The secondary details are initially collapsed. Expand the detail area to see all secondary details. The secondary details are the required to enable the display the web-page for the entry.


Changing the name format
Adding titles from external libraries saves the work to enter all details manually. In many cases, the authors are specified in the format "First name - last name".
Maybe you want to store the authors with preceeding last name so that you can are able to sort the entries lexicographically according to the last names.
To quickly adjust the name format, the app offers the two pushbuttons "A B -> B, A“ and "B, A -> A B“.
Consider the case that the name of the author is „Bärtschi, Anton“ like in the screenshot. After pressing the pushbotton "B, A -> A B“ you see the dialog on the right.

In this example, the built-in heuristic was already able to change the name format as required. By pressing the "Continue" pushbutton you confirm the proposal.
Even lists of authors that are separated by semi-colons can be changed automatically in many cases.
The "More" pushbutton opens the extended name formatting dialog. The extended features are required in case of complex author lists.
Consider the case that the authors are specified as follows: „Hodges, Andrew. [Übers. von Rolf Herken und Eva Lack]“. The default suggestion is:„Andrew. [Übers Hodges. von Rolf Herken und Eva Lack]“ - which is apparently wrong. In this case, press the "More" button.
To specify that the author name consist of the first two names, mark them. After that, press the pushbutton "Convert". Now, the heuristic is able to compute the correct result:
"Andrew Hodges. [Übers. von Rolf Herken und Eva Lack]“.
You also can specify separator characters that are used to seperate different authors.

Saving and discarding changes
The command bar contains the pushbuttons "Save" and "Cancel". The latter closes the detail view without saving the changes.

Editing multiple entries
I multiple entries have been selected, each field either contains a value, or a dropdown menu with the following options. A value is displayed if all selected entries have equal values. Otherwise, the menu is displayed:
-
"keep“: To keep the value of all entries unchanged.
-
"delete“: To delete the value in all entries.
-
Values: In addition, the menu contains all values of the selected entries. In this way you can transfer one entry to all selected entries.
You can always enter any value to set it for all selected entries. Press the enter key to confirm your input.
Also if you change multiple entries, the changes are stored in the database only if you leave the dialog by pressing "Save".

