Bücherliste
Die Buchliste enthält alle Bücher ihrer Bibliothek. Die tabellarische Darstellung bietet diverse Möglichkeiten die Darstellung an Ihre Bedürfnisse anzupassen.
Listenfunktionen
Gruppieren
Um die Liste z.B. nach Autoren zu gruppieren, markieren Sie zunächst die Spalte „Autoren“. Danach ziehen Sie die Spalte nach links:


Um die Gruppierung wieder aufzuheben, wählen Sie die Gruppierungsschaltfläche:


In der Spaltenliste können Sie nun die Sortierreihenfolge der Gruppierungen ändern, oder die Gruppierung wieder beenden indem Sie Spalten aus dieser Liste löschen.
Filtern
Zum Filtern klicken Sie wieder zunächst auf die Spalte, deren Werte sie filtern möchten. In dem Menü wählen Sie dann den Menüpunkt „Filtern“.

Setzen Sie nun einfach Haken vor die Werte, die angezeigt werden sollen. Durch Eingabe eines Suchbegriffs können Sie die angezeigten Werte einschränken. Zum Schluss drücken Sie die Schaltfläche „Anwenden“ um zur gefilterten Ansicht zu gelangen. Um den Filter wieder zu löschen, wählen Sie „Filter löschen“.
Sortieren
Beim Start der App werden die Titel nach Autor und Titel sortiert. Wenn Sie die Sortierung einer Spalte ändern möchten, wählen Sie die Option „Sortieren“. Dadurch wird die Sortierreihenfolge zunächst auf aufsteigend gestellt, danach auf absteigend. Ein erneutes Auswählen setzt die Sortierung wieder zurück. Zusätzlich können Sie über das Sortiermenü die gesamte Sortierung aufheben oder die Standardsortierung wieder herstellen.
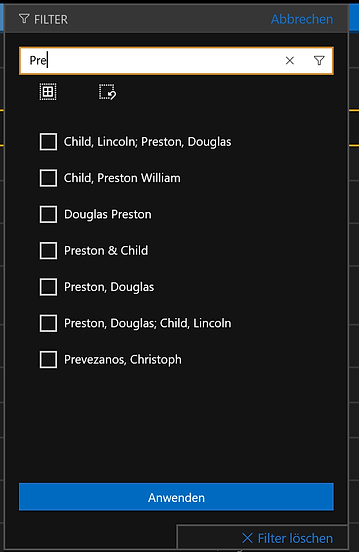
Markieren
Um einen Buchtitel zu ändern, oder um alle Details auf einen Blick zu sehen, klicken Sie zunächst auf die entsprechende Zeile. Danach wählen Sie die Schaltfläche „Ändern“.
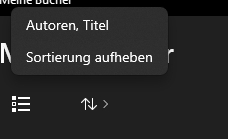

Beim Start ist die App so eingestellt, dass jeweils nur eine Zeile markiert werden kann, Sie können das Verhalten auf Mehrfachselektion ändern indem Sie die Schaltfläche über der Liste drücken.
Im Modus „Mehrfachselektion“ werden zusätzlich Schaltflächen zum Aus- und Abwählen aller angezeigten Zeilen angeboten. Wenn Sie mehrere Werte selektieren, können Sie in der Detailansicht z.B. den Autor aller selektierten Titel ändern.


Listenfunktionen
Die Befehlsleiste bietet die folgenden Funktionen:
-
„Neues Buch“ – startet die Detailansicht mit leeren Eingabefeldern um einen neuen Titel erfassen zu können.
-
„Titel duplizieren“ – diese Option kann nur ausgeführt werden, wenn genau ein Titel markiert ist. Der Titel wird in der Detailansicht zum Ändern angezeigt. Das Speichern erzeugt einen neuen Titel mit Ihren Änderungen. Der ursprünglich markierte Titel bleibt unverändert. Diese Funktion ist z.B. bei Buchserien hilfreich.
-
„Eintrag bearbeiten“ öffnet die Detailansicht um Änderungen an einem oder mehreren Titeln vornehmen zu können.
-
„Eintrag löschen“ löscht einen oder mehrere Titel.
-
„Speichern“ – ist aktiv falls noch ungespeicherte Änderungen vorhanden sind. Drücken Sie die Schaltfläche, damit alle Änderungen in der Datenbank gespeichert werden.
-
„Details anzeigen“ öffnet einen integrierten Browser um Zusatzinformationen zu dem selektierten Titel anzuzeigen. Diese Funktion ist nur aktiv, wenn zu dem Titel die notwendigen Sekundärinformationen gespeichert sind.
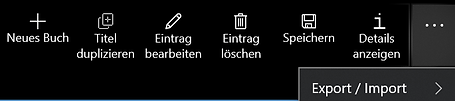
Detailanzeige
Zu den primären Angaben gehören die folgenden Eingabefelder:
-
Titel, Originaltitel
-
Autoren: Zu diesem Eingabefeld gehören zwei Schaltflächen, mit denen Sie das Namensformat der Autoren ändern können.
-
Schlagwörter, Serienname
-
Medientyp
-
Speicherort: Nutzen Sie dieses Eingabefeld z.B. dann wenn Sie Hörbücher bei unterschiedlichen Anbietern besitzen, oder um den Standort eines Buchs zu speichern.
-
Ausgeliehen an, Ausleihdatum
Die sekundären Details sind zunächst verborgen. Expandieren Sie den Detailbereich um sie sichtbar zu machen. Die Angaben sind u.a. die Grundlage für die Anzeige von Web-Seiten zu dem jeweiligen Titel.


Ändern des Namensformats
Das Hinzufügen von Titeln aus externen Bibliotheken hat den Vorteil, dass viele der Detailinformationen von den Bibliotheken geliefert werden. Die Namen der Autoren werden dabei in den meisten Fällen im Format „Vorname-Nachname“ bereitgestellt. Eventuell möchten Sie jedoch den Nachnamen an den Anfang stellen um zum Beispiel eine sinnvolle lexikografische Sortierung durchführen zu können. Um diese Umstellung der Namenteile zu vereinfachen stellt das Programm an mehreren Stellen die Schaltflächen „A B -> B, A“ und „B, A -> A B“ zur Verfügung.
Angenommen, der Name des Autors ist, wie im obigen Screenshot, „Bärtschi, Anton“. Nach dem Drücken der Schaltfläche „B, A -> A B“ erscheint folgender Dialog:

In diesem Fall hat die Automatik bereits die korrekte Namensumstellung vorgenommen. Durch Drücken des Hakens bestätigen Sie die Namensumstellung. Selbst Autorenlisten, die z.B. die Semikolons getrennt sind, werden automatisch umgestellt. Die drei Punkte deuten an, dass dieser Dialog noch über erweiterte Funktionen verfügt. Diese werden benötigt, wenn es sich um komplexe Autorenangaben handelt, wie das folgende Beispiel zeigt.
Die Autorenbezeichnung „Hodges, Andrew. [Übers. von Rolf Herken und Eva Lack]“ wird von der Automatik übersetzt in: „Andrew. [Übers Hodges. von Rolf Herken und Eva Lack]“. Hier hilft das Drücken der drei Punkte, um in die erweiterte Namenskonvertierung zu gelangen:

Um kenntlich zu machen, dass der Autorennamen lediglich aus den ersten beiden Namen besteht, markieren Sie einfach diesen Bereich. Wenn Sie nun die Schaltfläche „Umwandeln“ betätigen, erhalten Sie das gewünschte Ergebnis: „Andrew Hodges. [Übers. von Rolf Herken und Eva Lack]“.
Zusätzlich können Sie in diesem Dialog auch Trennzeichen eingeben, mit denen bei Autorenlisten die einzelnen Autoren getrennt sind.
Speichern und Verwerfen von Änderungen
Die Befehlsleiste bietet die nebenstehenden Optionen.
Das Drücken der Schaltfläche „Speichern“ speichert Ihre Änderungen und verlässt die Detailansicht. Die Schaltfläche „Abbrechen“ verlässt die Ansicht ohne zu speichern.

Ändern von Mehrfachselektionen
Wenn Sie zuvor mehrere Titel markiert hatten, enthält jedes Feld in der Detailansicht entweder einen festen Wert oder ein Menü mit mehreren Optionen.
Ersteres ist dann der Fall, wenn alle Titel an dieser Stelle denselben Wert haben. Andernfalls enthält das Menü die folgenden Einträge:
-
„beibehalten“: Um das jeweilige Feld in keinem der selektierten Titel zu ändern.
-
„entfernen“: Um den Wert bei allen selektierten Titeln zu löschen.
-
Werte: Jeder Wert der in den selektierten Titeln vorkommt, wird als einzelner Menüpunkt aufgeführt. Somit können Sie erreichen, dass ein Wert eines Titels auf die anderen übertragen wird.
Sie können aber auch einfach den gewünschten Wert in das Eingabefeld eingeben. Drücken Sie nach der Eingabe die Enter-Taste, damit der Wert übernommen wird.
Auch bei der Änderung von Mehrfachselektionen werden die Änderungen erst dann in die Datenbank übernommen, wenn Sie die Seite mit „Speichern“ verlassen.

